“I am locked out of my windows 7 computer and need to log in as soon as possible, please help”
It is easy to find yourself completely locked out of Windows 7 system and unable to access your important files. While the situation seems panicky, there is no need to worry. There are plenty of ways you can unlock and regain access to your system. Whether you need to reset your password or log in without it, here are 4 different ways to unlock your Windows 7 computer.
Method 1- Unlock a Locked windows 7 With A Reset Disk
Unlocking your computer with a password is the usual option that comes to mind when opening your PC. In the case that you forget your password, there is always the option of resetting your password. This is one of the easiest and quickest methods if you seem to forget your password
If you have already created a password reset disk, then they are following steps will be a breeze to follow
- Step 1- Plug in the reset disk via your computers disc drive to your computer after you fail to log in
- Step 2- Click on the password reset link that appears below your profile
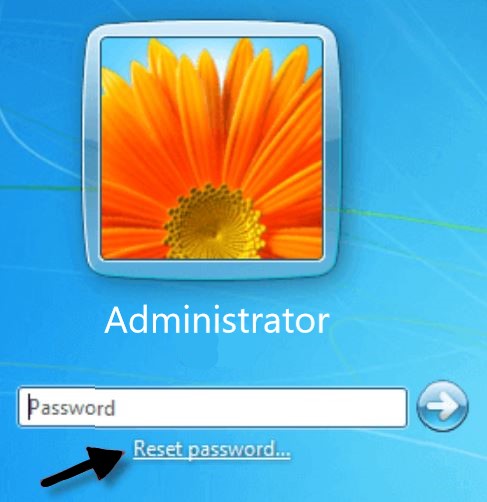
- Step 3- A password reset wizard will open. Follow the steps and that ensure you create a new password for the user profile.
What can you do if you did not already set up a password recovery disk?
If you have not set up your password recovery disk when your Windows 7 is locked out, then the reset option does not appear. In this case, you can create your password recovery on another PC. You can do this by inserting a USB flash drive and creating a password reset disk. You can use this the next time you are locked out of your Windows system.
Method 2- Unlocking your Locked Windows 7 with a command prompt
Even if you are locked out of Windows 7 computer, you still have access to a hidden administrator account in safe mode. You can access this account and reset your password via command prompts.
- Step 1- Press the F8 key until the advance boot options appear up on the screen
- Step 2- Select “safe mode command prompt” and press enter to access it
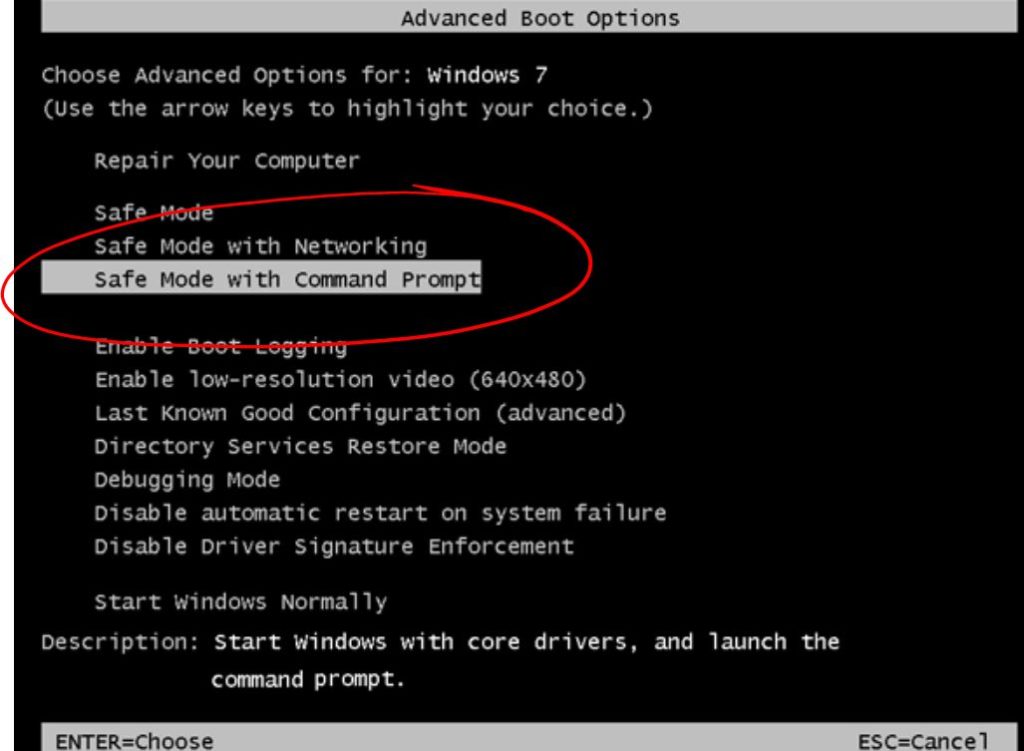
- Step 3- Hereupon logging in, you will automatically launch the command prompt and admin rights
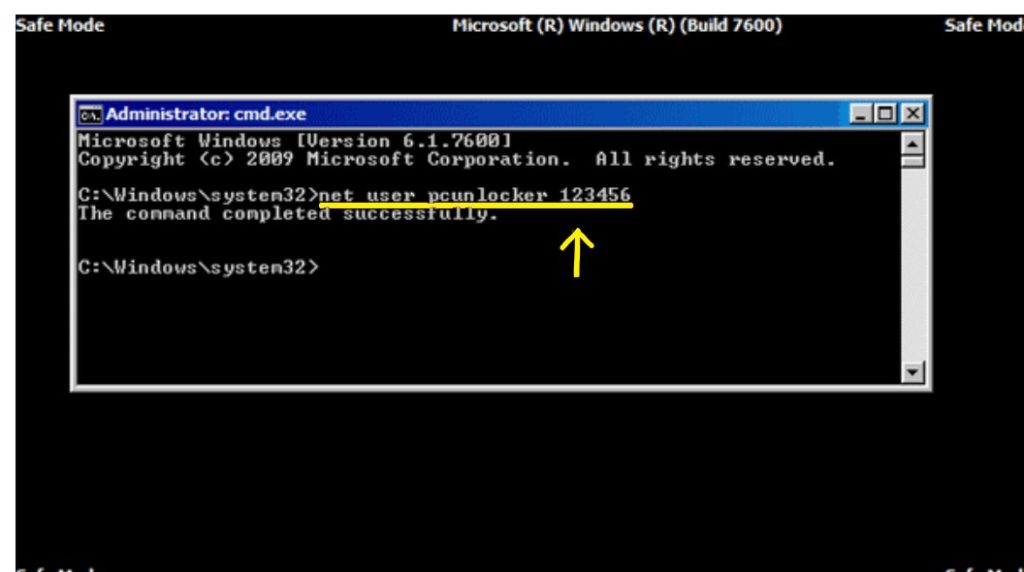
- Step 4- Run the command and you can reset your password for Windows 7, easily.
Method 3- Unlocking your locked windows 7 using a password recovery tool
As the name suggests, the password recovery tool is used for recovering your password using a software when locked out of windows 7
| One of the most common ones is Windows Password Recovery Tool. It is compatible with every system software. It works with windows 7/10/8/XP/Vista. It supports different brands ranging from Dell, HP, Lenovo, Acer etc. In addition to this, it is also compatible with different file formats like FAT16, FAT32, NTFS, and NTFS5. It is especially great when you are locked out of our windows system on your computer. |
You can follow the following steps to unlock your Windows 7 using this recovery tool-
The first part is to create a bootable external USB drive.
- Step 1- Download and install your recovery tool.
- Step 2- Run the program to create a CD/USB recovery tool
- Step 3- Click “begin burning” to start burning the password reset disk
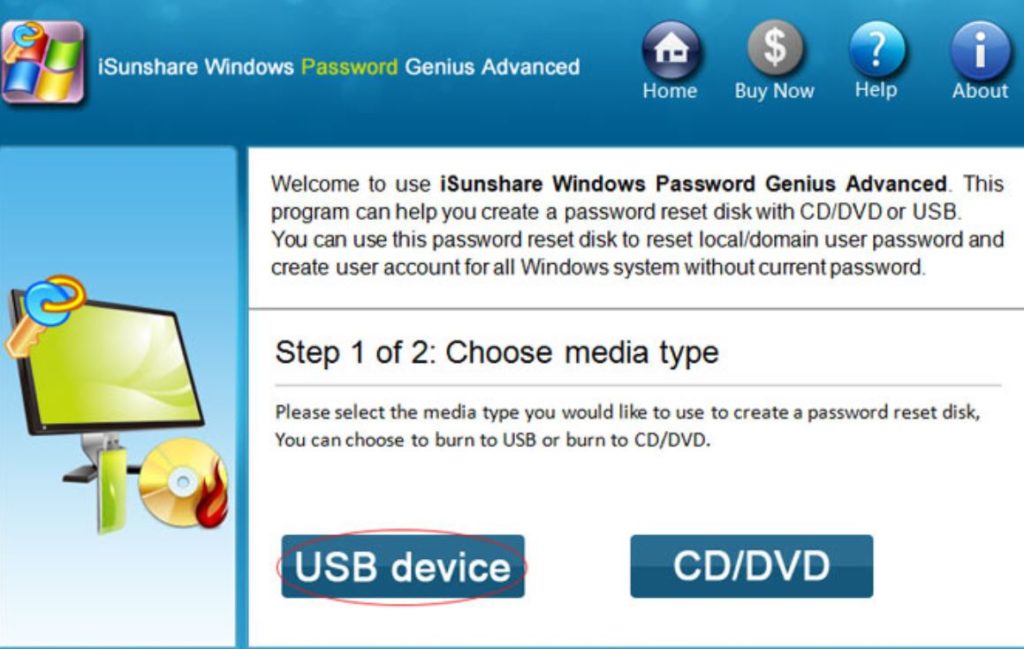
The next part is to Boot a locked Windows PC from the USB flash drive
- Step 1- Plug in your USB flash drive.
- Step 2- Restart your PC and press F12 or ESC keys to open the boot menu.
Step3- when you open your boot menu, a list of different devices including your USB drive. Highlight the USB drive a press enter to boot the device.

- Step 4- Now you have created a bootable USB successfully
- Step 5- As your plugin opens follow the steps and reset your password to reboot your user.
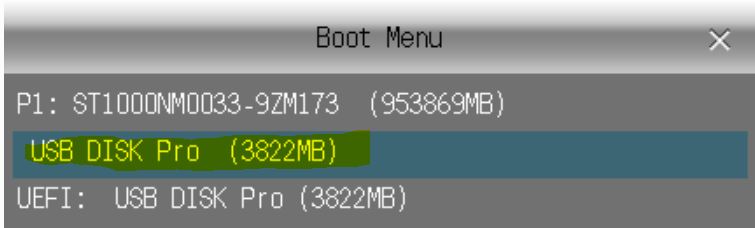
When the password is rebooted you can successfully log in to your Windows 7 computer without using any passwords!
Method 4- Unlock your locked windows 7 using the Windows Installation Disk
In order to attempt this method, make sure you have your windows 7 installation CD or DVD with you.
- Step 1– insert the windows installation CD and restart your PC. The message ‘Press any key to boot from CD’. Press any key to move forward.
Tip – make sure your system is set to have your CD drive as the first priority set up a device. You can do this by pressing either the DEL or F1 keys when your pc starts up. Navigate through the BIOS screen to set up your priority booting devices. The first should be a CD/DVD.
- Step 2-
- Once booted from the CD the option to install or repair windows will appear. Click on the ‘repair your computer’ option. From the list that pops up, select command prompt.
- Step 3- You can use different commands to reset your windows 7 password
First
type copy c:\windows\system32\sethc.exe c:\
Next type copy /y c:\windows\system32\cmd.exe
c:\windows\system32\sethc.exe
Now reboot the PC (remember to take the installation disk out)
- Step 4 – After restarting your computer, and on the login screen press the Shift key 5 times to open up command line interface. Here you can type net user your_name your_new_password.
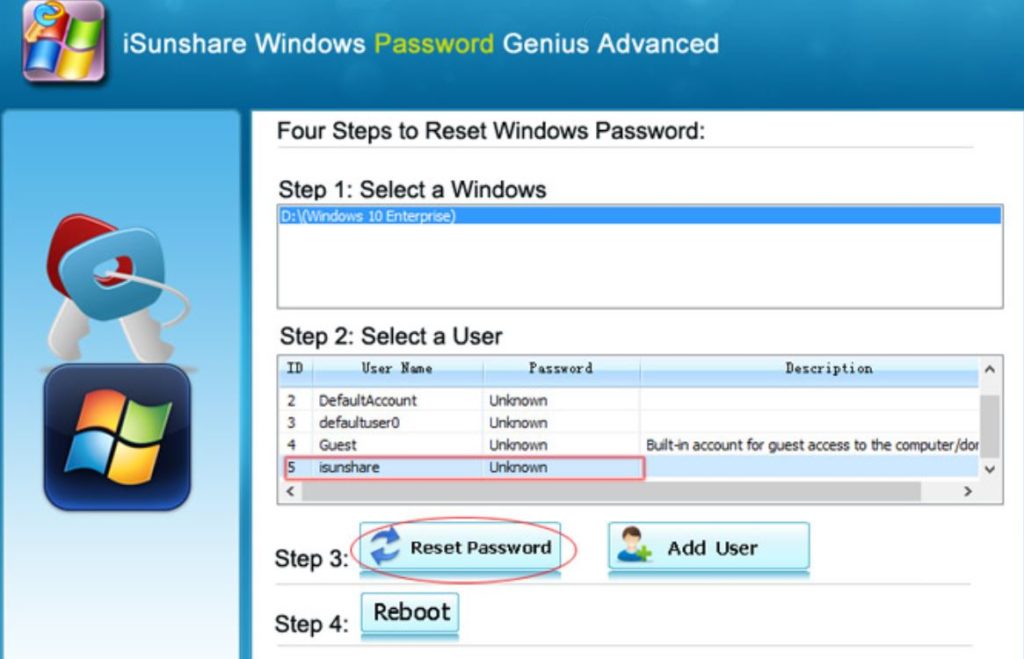
Example- ,If the name of the account you want to reset the password for is called JaneDoe1 and the password you want to change to is Pass1234, you would type net user JaneDoe1 Pass1234.
Hopefully one of these methods helps you out in unlocking your Windows 7 system and accessing your files. A one-stop solution is using the Windows password recovery that allows you to reset your password in quick and efficiently. The software is highly recommended!
Also read – Best Budget Gaming Laptops and PCs







