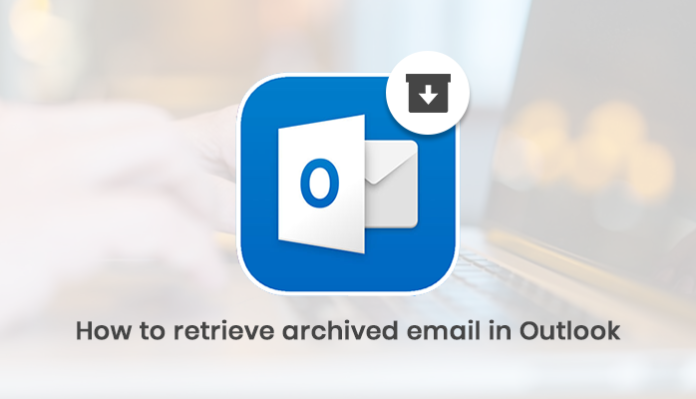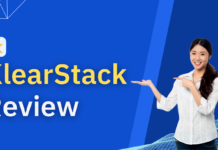If you want to get automatic backup of Sent items, Delete items, expired tasks and calendar items then Outlook’s auto Archive function is best. If you get hundreds of messages per day and don’t remove any from your inbox, you run the risk of wrecking your account. If inbox storage gets full and Outlook exceeds 2GB then it really starts running slow. That’s why users want to know “How to retrieve archived email in Outlook”. In this blog, we will share a manual as well as an alternate method to fix this problem. Read this blog till the last to get the solution.
You can retrieve/restore data from archives by these four methods:
- Access archived the data directly from the Navigation Pane
- Move individual data items to their original folder or a new folder from the .pst file
- Copy all archived data items from the .pst file back to their original folder
- Copy to a new folder of all the archived data items from the .pst file
How to access archived email in Outlook 2019, 2017, 2010, 2007, 2003
Access archived data items from the navigation pane
Tick on the archive folder in the navigation pane after shifting the mail view. Transfer individual data items from a PST file to the original folder
Retrieve Archived Emails in Outlook for 2013 or later versions
- First, open Outlook Data file then Go to the File > Open & Export > Click on the Open Outlook Data File option
- You will get an Outlook data file dialog box. Pick the .pst file you import & then after click on the OK button.
- Now, shift to the mail view. The folder from the archived .pst file will seem in the sidebar panel of your Outlook interface.
- Select the folder which holds the archived data items.
- Choose & drag data items that you desire to move means original folders in the folder list
Data item from a .pst file move them back to their original folder
- Click on File > Open & Export > tick on the Import/Export option
- Click on the Next after choosing import from the other program or file
- Choose the Outlook data file type and click on the Next
- Click the browser option and move to the directory where archived .pst file are store. Click on Next after choosing the .pst file
Now, you will see three options while picking the archived .pst file
- Replace duplicates with items imported
- Allow duplicate to be created
- Do not import duplicates
Choose an option as per desire. Every option will give you permission to perform the task in the destination folder
Note: Choose the folder to import from – select the folder from where you want the data items to be imported. Check the subfolder option. If you want to import the whole data, leave the default settings remain unaltered.
Tick on the finish button after choosing import items into the same folder
Opt for Import items into the current folder to copy all the archived data entities from a .pst file to a new folder. Then, Click on finish
What if I don’t have technical knowledge?
Manual methods are sufficient to fix this issue, but If you are getting difficulties in How to retrieve archived email in Outlook then you can use the Repair Outlook PST tool to fix this issue. This tool will execute the task quickly & securely.
Conclusion
In this article, we have shared information about how to access/retrieve archived emails in the Outlook manual as well as an alternate method. The manual method is a little bit longer but it will work fine. You can go for an alternate solution tool If you find any difficulties.
Read this article: How to Create Backup and Transfer Emails from Gmail to PST files