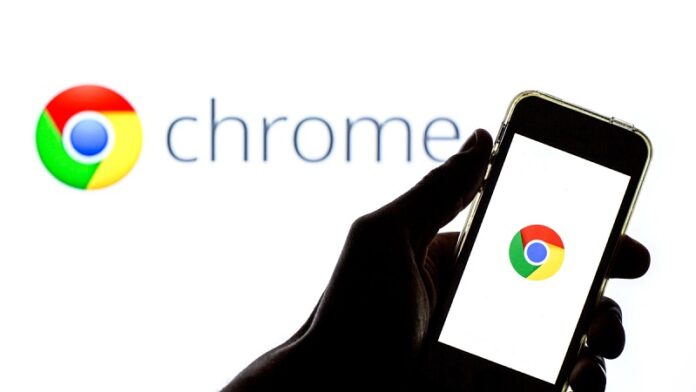The web browser gives us direct access to the Internet, and we want it to be fast. Yes, speed is a critical characteristic of a browser, as you probably don’t want to spend too much time on simple things. For example, let’s say you’re going on a road trip and want to quickly find cheap car hire Leeds. Even if the car hire website has a well-optimized search engine, a slow browser can make the entire car hire process much longer.
Well, which browser should you choose to make Internet access quicker? Unfortunately, the speed depends not only on the browser but also on its settings. Today, one of the most popular programs for Internet surfing is Google Chrome. And despite its excellent performance, it can slow down too. However, there are some great ways to speed up the popular software…
Clear cache
This is the very first thing that will help you speed up your browser. Well, the cache stores information from all visited websites, and this should help load them again faster. However, this saved data is simply not needed if you have a good-quality Internet connection. This slows down the browser a lot.
In order to clear the cache in a matter of seconds, enter clearBrowserData in the search bar, and in the menu that appears, select the “All time” cache deletion.
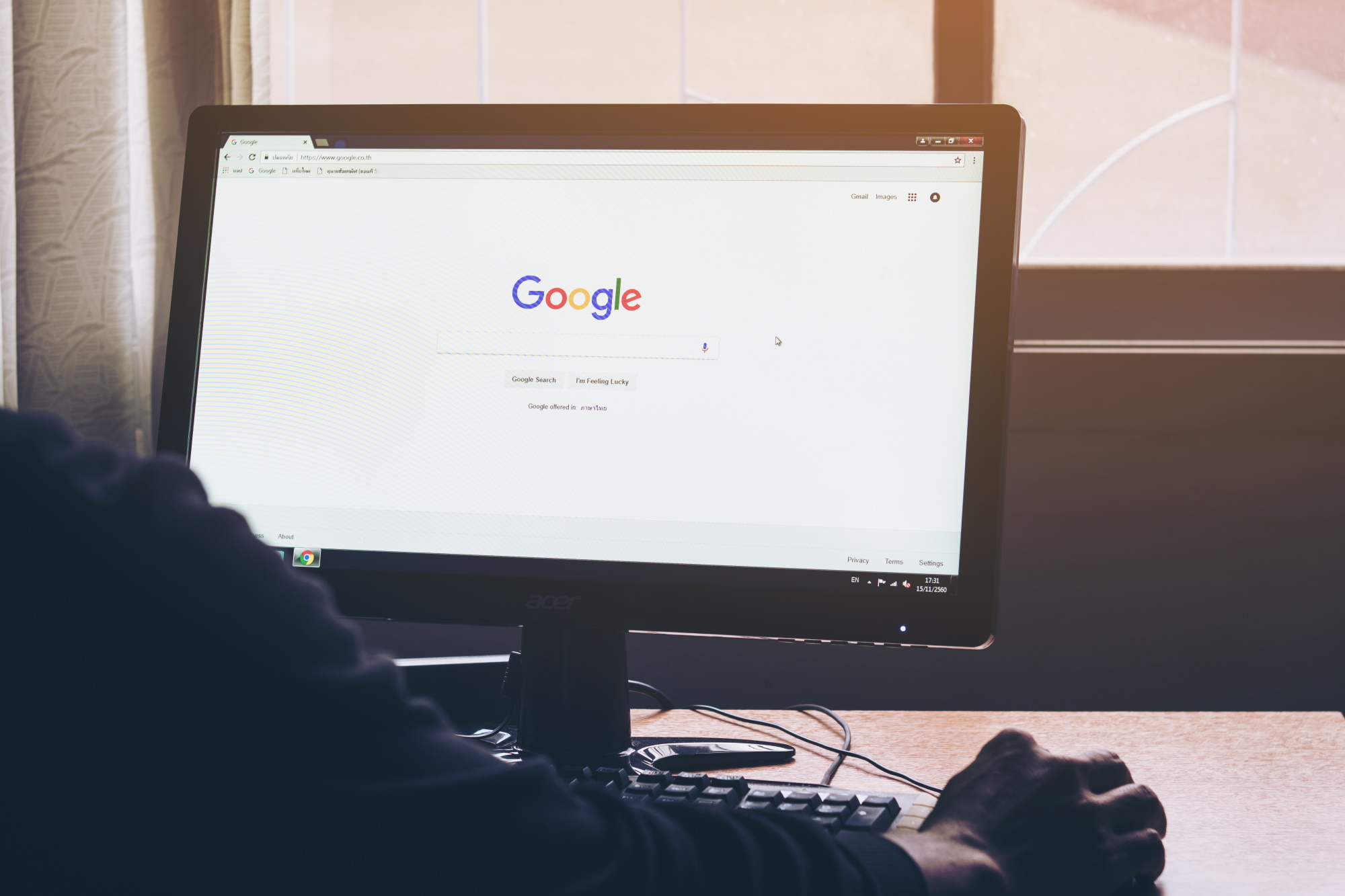
Disable extensions
After installing extensions in the browser, we, of course, expand its functionality. However, at the same time, this causes large resource consumption and slows down the browser. See which extensions are less useful and remove them. If you can’t remove them, then temporarily disable them. You can activate extensions again if necessary.
Also, keep in mind that many extensions work in the background and can download various updates via the Internet on their own. So, in order to increase the response time of web pages and the browser, disable or remove some extensions:
- Enter chrome://extensions in the browser bar. Or you can go to Settings>>More tools>>Extensions.
- You will see all your browser extensions. Uncheck the “Enabled” checkbox, or remove the extension in case you no longer need it.
Disable plugins
Plugins are somewhat similar to extensions. They also provide a wide range of functionality for the user. Usually, there are only a few plugins in the standard set: PDF Viewer, Native Client, and others. Plus, there may be additional ones from third-party developers. In any case, this thing can seriously slow down the browser and consume memory and network resources.
In order to disable browser plugins, go to special settings:
- Enter chrome://plugins in the browser line.
- Click “Disable” on any plugin you don’t need.
Remove Web Apps
Chrome is not just a browser, but also an application platform. Users can build an application using HTML5, CSS, and JavaScript. The standard browser apps come by default, but you can uninstall them. Here’s what you need to do to remove unnecessary web applications:
- Enter chrome://apps in the address bar. You can also click on the “Services” button on the bookmarks toolbar.
- Right-click and select “Remove” on any application, and confirm your action.
Enable page prefetching
The browser has many different features, such as query prediction, spell checking, and translation. Also, there’s a function of preloading pages. That is, the browser preloads the page and it’s already open as soon as you go to it. So, loading the page takes much less time, and you won’t have to wait long.
In order to enable accelerated page loading, do the following:
- Go to the Settings, then scroll through them and click on “Show advanced settings”.
- Make sure that the “Preload pages for faster browsing and searching” item is enabled.
Turn on flags
The Chrome browser is constantly evolving and developers are adding new features to it called flags. Flags are advanced browser functionality options that allow you to take advantage of experimental features before they were officially added to the interface.
Enter chrome://flags in the browser bar to enter experimental settings. Then enable QUIC protocol. This feature works as a fast alternative to TCP/IP and makes communication between browsers and servers fast. In addition, the protocol is more error-resistant and works with secure TLS 1.3 encryption. Even if something goes wrong, you can always disable this feature again.
Enable fast tab/window close
Sometimes, the browser may freeze when closing some tabs. Fortunately, there’s a way to improve its response times. This function activates the onUnload.js handler, which speeds up the process of closing tabs.
To enable this function, you need to do the following:
- Enter //flags/#enable-fast-unload.
- Click “Enable” opposite “Fast tab/window close”, and then press the “Restart” button.
Increase the number of raster threads
This function is responsible for rendering images in the browser. Increasing the number of raster threads will reduce the processing time of the image, which will have a positive effect on the web page loading speed. You can enlarge it on the hidden settings page. What do you need to do?
- Enter chrome: //flags/#num-raster-threads in the browser line.
- Select 4 from the drop-down menu, and then press the “Restart” button.
Manage cache
The browser has an old cache system, but we can enable the Simple Cache option. Do the following to enable Simple Cache:
- Go to the browser and enter//flags/#enable-simple-cache-backend in the address bar.
- Make this function enabled, and then click on the “Restart” button.