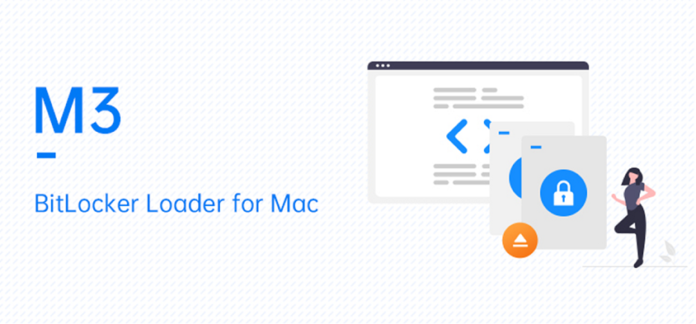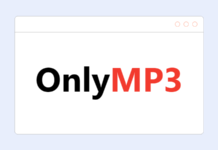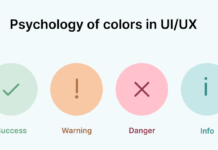Different storage devices employ the use of different file systems and encryption methods. For security purposes, the different encryption toolsprovide authentication and authorization functions. For example, to read-write BitLocker-encrypted drives on Mac is an almost impossible task. Well, almost impossible if you do not have BitLocker compatible software on your Mac.
This article explains the functionality and other advantages of the M3 BitLocker Loader for Mac offers. It explains how to read and write BitLocker drive on Mac, and other important things you need to know concerning BitLocker.
M3 BitLocker Loader for Mac
M3 BitLocker loader for Mac is a powerful and useful program for reading and writing on drives with BitLocker encryption on Mac. This third-party software is fully compatible with different macOS and models. If you are looking for a third-party software that serves as a cross-platform BitLocker Loader for your drive, the M3 BitLocker Loader forMacis for you.
This simple-to-use tool for Mac makes using BitLocker-encrypted drives a seamless experience on your Mac. After entering the password, read-write functionality is also available to you via this software.
How to use M3 BitLocker Loader for Mac
To enjoy all the benefits that M3 BitLocker Loader for Mac offers, below are the important steps to follow:
1. Download the M3 BitLocker Loader software
The first thing to do is to download the M3 BitLocker Loadersoftware with m3bitlockerloader.pkg free. This software is compatible with macOS Monterey Beta, Apple Silicon M1 chip, Catalina, Mojave, and so on. Downloading this software on your Mac is the very first step in unlocking the features and benefits that the M3 BitLocker Loader forMacprovides.
2. Install and enable M3 BitLocker Loader and its extensions
After downloading this free cross-platform software, the next thing is to install the software on your Mac. Double click on the M3 BitLocker Loaderfile in your download folder to install. You should follow the installation wizard to complete the installation process.
For macOS running HighSierra 10.13 versions and later versions, select ‘Open Security Preferences’ to allow any prompt for system extensions.
3. Launch M3 BitLocker Loader for Mac
The next step after successful installation is to launch the M3 BitLocker Loaderon your Mac. You should find the software in the Applications folder of your Mac. From this software, you can now perform various read-write operations on BitLocker-encrypted drives.
4. Access a BitLocker-encrypted drive
Insert any of your BitLocker-encrypted drives into your Mac to access your data. From the information available on the software menu, select your BitLocker-encrypted drive and select open. You also have the option of selecting a volume mounter option if you choose to evaluate the drive.
With the software, you get two options to unlock the BitLocker-encrypted drive. You can either use File Manager – this allows you to browse and preview files and directories on the drive. You can also use a volume mounter that allows you to mount the drive in read-write mode.
Importantly, you should note that volume mounter is only available on the full version of M3 BitLocker Loader for Mac.
5. Unlocking the drive
On prompting for your drive password, enter the password for the drive. This gives you access to the drive and to the files on the drive. On mounting the drive on your Mac, you can proceed to carry out read-write operations on the drive. The drive is available for use from the Finder program just like your Mac-enabled drives. With this software, you can perform native file transfer to and from your BitLocker-decrypted drive.
Things to Do after Performing Read-Write Operation on M3 BitLocker Loader
After performing your read-write operations on your BitLocker-encrypted drive, here are things you need to do
- Lock drive: You have a lock button on the drive. This button is useful to re-enable the password lock that exists on the drive. On completing your read-write operation, click on the lock button to lock your drive
- Eject: Just like every other drive on your Mac, click on eject to safely remove the drive from your Mac. After locking your drive, ejecting it properly will reduce any chances of the drive developing any errors or file corruption.
Encrypting a USB drive via M3 BitLocker
M3 BitLocker Loader for Mac is also a useful tool for performing encryption operations on the drive of your choice. This software is capable of encryption a USB just like the Microsoft BitLocker program. Of course, this encryption process is safe and works perfectly. To begin the encryption process, follow the following steps:
- Launch the M3 BitLocker Loader on your Mac from your application folder.
- Insert your USB drive into your Mac. Click the encrypt button and select the drive you wish to encrypt to continue this process.
- In the next screen, you should receive a prompt to enter a password and re-enter for confirmation. This password is useful to encrypt the external drive and decrypt it when you need to decrypt for use.
- Click next to save the password. M3 BitLocker loader offers two options to save your recovery key to recover your important files in a situation where you forget your password. You can either save a copy of this recovery key or print the recovery key. The recovery key is a 48-digit key that is unique to your hard drive.
- Click ‘Start Encrypt’ to proceed with the encryption process. On completing the encryption process, your drive will prompt for a password whenever you wish to access it.