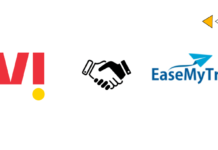There are many photo editing techniques you can do in Photoshop, and duotoning is one of them. A duotone image means that it only includes two contrasting colors throughout the photo. Let’s go through the steps for how to easily duotone in Photoshop:
Step 1: First, you need to convert the image to grayscale. To change a photo to grayscale, go to Image > Mode > Grayscale. Duotones can only be created from 8-bit grayscale images.
Step 2: Select Image > Mode > Duotone from the drop-down menu.
Step 3: As the “Type’ choice, choose Monotone, Tritone, Quadtone, or Duotone.
Step 4: Select the solid square color box to access the color picker, and then select the Color Libraries icon to display the dialog box and pick a color and an ink book.
Step 5: By selecting the curve box, you may alter the duotone curve for each ink color. If necessary, change the overprint colors.
Once you have done that, you can also switch to Multichannel settings, which transforms the duotone curves to spot channels, to create a duotone look to only an area of a photo. Then you can remove a piece of the spot channel for places that you would like to print in regular grayscale.
Change the Duotone Curve for a Specific Ink
Each ink possesses gradients in a duotone image, which controls how well the color is distributed in the highlights and shadows. Each grayscale level in the source photo is converted to a percentage of ink using this curve. If you want to change the duotone curve for a specific ink, do the following:
Step 1: To review any edits, press the Preview button in the Duotones Settings dialog box.
Step 2: Click on the curve box. The standard duotone curve, which is a diagonal line, shows that the grayscale levels in the source image transfer to an equivalent proportion of ink. A pixel with a 50% ink tint is displayed with a 50% ink tint, a pixel with a 100% shadow is displayed in 100% color, and so forth.
Step 3: To alter the duotone curves for every ink, drag a point or enter numbers for the separate ink percentages.
The curve graph’s horizontal axis flows from highlights to shadows. As you go along the vertical axis, the density of the ink increases. On the curve, you can choose up to 13 points. Photoshop produces intermediate numbers when you choose two variables on the curve.
Step 4: To save curves made with this dialog box, select “Save” in the Duotone Curve dialog box.
Step 5: To get the curves made in the Curves dialog box, click “Load.”
Save and Load Duotone Settings
You can save a collection of duotone curves, overprint colors, and ink settings by clicking the “Save” button in the Duotone Options dialog box. You can load a variety of duotone curves, overprint colors, and ink settings using the Load button. These settings can then be used on other grayscale photos.
Photoshop comes with a number of duotone, quadtone, and tritone curve sample collections. Some of the most often used colors and curves are included in these collections. Use these collections as a starting point for your own creations.