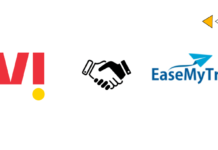Imagine you just got engaged on a beautiful summer day on a beach. Your loved one got on one knee and proposed to you. You will always want to keep and cherish that moment. It is okay because your friends took the photos of you saying yes.
But there is a slight problem. When your friends took the photo, they included something you don’t want to keep in the frame. And there is a rescue from it. And that is the removal of the image background.
Portrait background removal is easy in Adobe Photoshop CC. The steps are clear enough for someone who isn’t a graphic design expert. Background removal is a complex art that requires more than just the eraser.
So, let’s see how we can help you. Shall we?
How to Remove Image Background in Photoshop?
Removing the background from any image can be immensely struggling for you if you don’t know how to do it correctly. Perhaps, if you don’t want to struggle with that, you may use a background removal service to make the process a bit more precise. As a business owner, you have more essential things to do instead of hassling with the complicated image editing software.
So, here we have researched out the best way to do it for you. Check it out and follow every step we have mentioned below.
Step 01: Open and Prepare the Interface
Open Adobe Photoshop first. Then select the picture from that application. Click the ‘Quick Selection Tool’ from the tools panel to delete the context.
For simple context elimination, the ‘Quick Selection Method’ is the best tool. A context-sensitive menu appears at the top of your workspace when you choose the ‘Quick Selection Tool.’ Click ‘Add to Selection’ before you start.
You may need to open the ‘Brush Picker’ and raise or decrease the size of the brush.
Step 02: Activating the Subtraction Mode on the Tool
Activate the tool’s subtraction mode by holding down the ‘Alt’ or ‘Option’ buttons, then press and drag your cursor around the context area you want to delete.
When you’re ready to add to your selection again, release the ‘Alt’ or ‘Option’ key. As you operate, switch between the addition and subtraction modes. It is to remove the unwanted short edges of the selected picture.
Step 03: Action for Removing Background from Any Image
Right-click inside the marching ants and choose ‘Refine Edge’ from the pop-up menu until the list is complete. You will use the Refine Edge dialog to fine-tune your range for improved performance.
First, set the View Mode to ‘On White’ or some other alternative tools for it. That will allow you to see which areas of the edge need the most assistance. Smooth the jagged edges of your range by increasing the Smooth value slider under Adjust Lip.
Step 04: Reviewing and Finishing
Reviewing the results is the last move. Select Layer via Copy from the context menu when you right-click inside your range. Without editing the original picture, your chosen picture will be assigned to a new layer with no backdrop.
What is a Background Removal Service in Photoshop?
Photo background removal is the process of removing all unnecessary objects from an image and isolating the main picture so that there is an improvement of the light, resolution, and color.
In certain instances, we all have some old picture or memory of an event that has been damaged by humidity or moisture and cannot be restored.
However, by deleting the past, certain items can be restored. However, standard photo retouching and editing are not the same as the background removal service.
In Which Sectors Is It Necessary?
There are many sectors, both official and unofficial events, where this service is needed. For instance,
- Social media such as Facebook, Instagram, Twitter, YouTube thumbnails, etc.
- The magazines, newspapers, and many ad agencies
- Photo studios
- Film industry
- Different websites
- Storing personal memories etc.
Remove Background of Image
Based on the level of difficulties, the image background removal process can be different. You need to pay more attention while removing the background of any image properties. Let’s check them out at a glance.
Easy Background Removal
This background removal type includes items such as pictures with straight, triangular, or rectangular edges. Phones, balls, notebooks, laptops, computers, bags, and other items that need a quick context removal service are only a few examples.
The simple background removal service has multiple anchor points and follows a single direction to complete the task. When it is product photography for e-commerce businesses, a backdrop removal provider will apply a white background to all types of images.
Medium Background Removal
Background elimination for the pictures with complicated curves, arcs, and multiple anchors necessitates a specialized degree of deep etching technique.
Complex-shaped items include splashing water, spreading fur, nets, translucent objects, assorted bracelets, and jewels with intricate engraved work with transparent gaps.
Complex Background Removal of Image
Super complex-shaped subjects are photographs of specific objects with a very complex structure, which is much more complicated than complex forms.
More anchor points, complicated curves, and closed line directions, and other features can be found in these items. These goods also take a longer time to make.
Clipping Pixel experts can produce flawless results with ease and at a reasonable cost.
Conclusion
In graphic design, it is an effortless task to do. But there are some complex objects such as water droplets or critical curves to remove.
In that case, you need to work hard. The first step in effective compositing is to remove the image’s context.
Now that the backdrop has been eliminated, you can use your imagination to construct a new environment for your subject.
We hope our discussion helped you understand how to remove image background in photoshop. Please let us know if you need any further help with the topic.